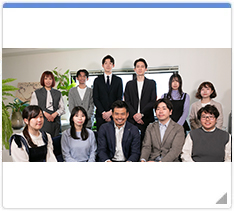WORDPRESS(ワードプレス)で画像にクリックすると拡大する機能をつける
Step1「該当ページの編集画面に入る」
画像を配置したいページの編集画面に入ります。
⇒ ページ編集画面に入るには
また、画像はアップロード(管理画面に登録)する必要があります。
ここでは、アップロード後の操作をご案内します。
⇒ 画像・PDFをアップロードする
Step2「配置箇所を選択する」
画像を追加する場合
追加したい箇所をクリックし、カーソルを入れます。
画像を差し替える場合
差し替えたい画像をクリックします。
Step3「メディアを追加をクリック」
左上付近にある、【メディアを追加】をクリックします。
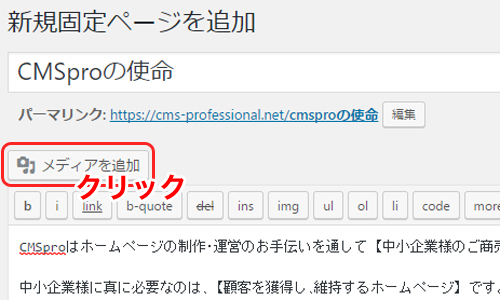
Step4「メディアライブラリ」
アップロードする際と同じウィンドウが開きます。
このウィンドウ上部のメディアライブラリをクリックします。
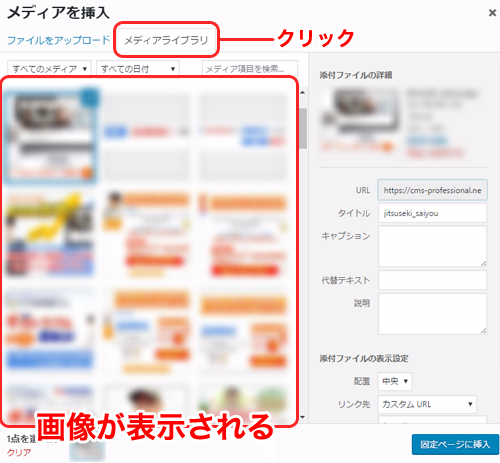
Step5「画像を選択する」
一覧が表示されます。
配置する画像をクリックします。
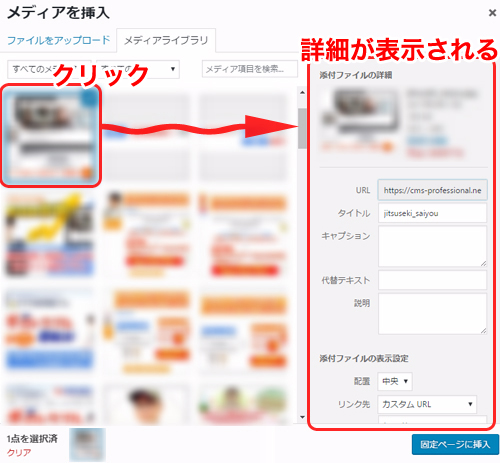
Step6「設定を行い、配置する」
ご希望に応じた設定を行います(下記参照)。
【リンク先】をメディアファイルにすることで、拡大する機能が追加されます。
【固定ページに挿入】をクリックすることで、画像がページに配置されます。
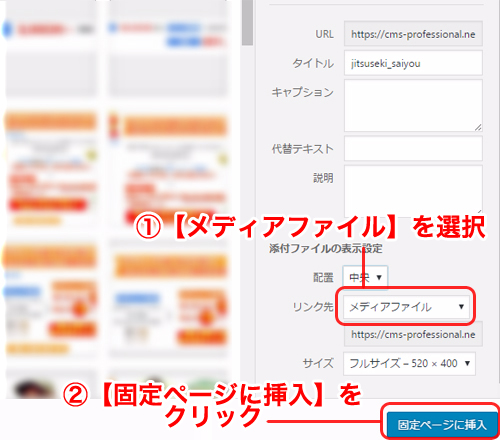
以下は、投稿に挿入を行う前に可能な設定です。
配置
画像の配置位置を調節します。文章と画像の位置関係を指定します。
なし・・・文章の回り込みをせずに配置します。

【なし】では、続く文章は画像の下に合わせるように入り、2行目は、画像のある行の次行に入ります。画像と文章の間で改行することも可能です。
中央・・・通常は使用しません。
右・・・画像を右に寄せ、続く文章が左に回りこみます。
この文章の場合、管理画面上では「【」の右側にカーソルを入れて画像を配置しています。回り込みをさせたい文章の頭にカーソルを入れます。

【右】では、続く文章は画像の上に合わせるように入り、文章は左に揃います。
サイズ
配置する画像の大きさを決めます。あらかじめ設定された3種類のサイズと、フルサイズがあります。
サムネイル・・・最小表示です。画像の左右、または上下を切り取ります。
中・・・2番目に小さく表示します。画像の切り取りはありません。
大・・・中サイズより大きく表示します。画像の切り取りはありません。
フルサイズ・・・アップロード時のサイズで表示します。
WORDPRESS管理画面操作方法マニュアル目次
1. 基本操作
2. ページ
3. 画像・PDF
4. リンク
5. その他・便利な機能