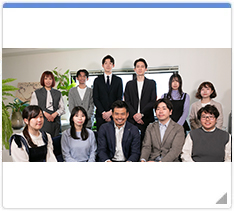WORDPRESS(ワードプレス)でリンク(クリックすると別のページに移動する)を設定する
まずはWORDPRESS(ワードプレス)管理画面にログインし、ページ編集画面に入ります。
Step1「リンクを設定したいテキスト・画像を選択する」
テキストの場合
該当のテキストをドラッグします(マウスを押した状態のまま、文字をなぞる)。グレーの帯の部分が選択された部分です。
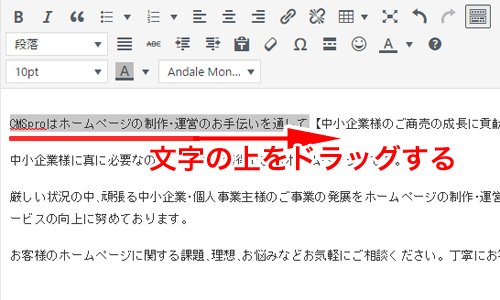
画像の場合
該当の画像をクリックします。
画像に枠が付くと、選択された状態です。
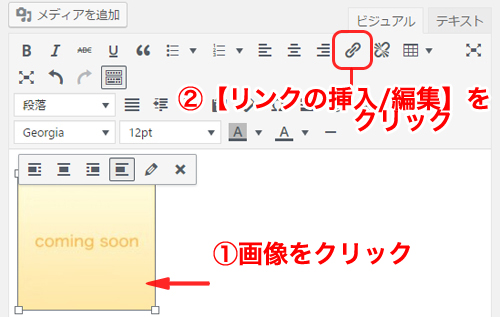
Step2「リンク設定をクリック」
画像付近に出てくるバーの右端、【リンクの設定】をクリックします(歯車のマークです)。
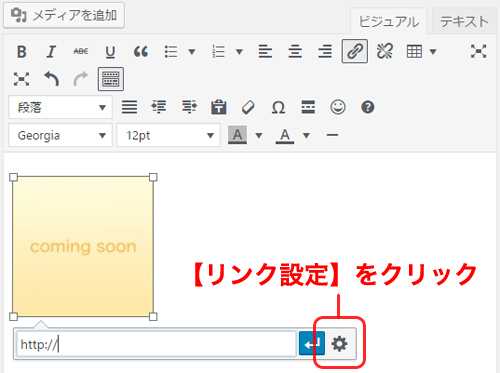
Step3「URLを入力します」
【リンクの挿入/編集】ウィンドウが開きますので、URL欄にリンク先のURLを入力します。(「http://」は左の欄に表示されておりますので、省略頂いて構いません。)
入力後【リンク追加】をクリックします。これで、リンクの設定は完了です。
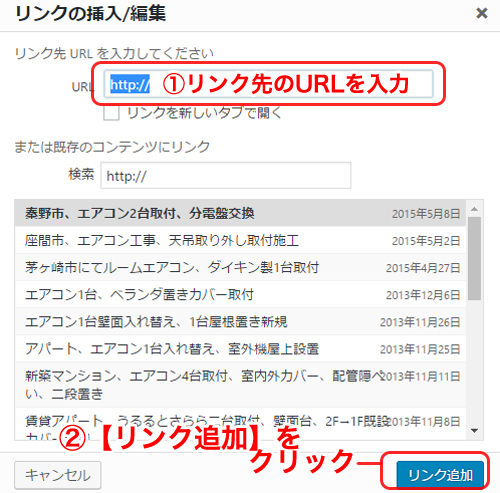
◆別ウィンドウ(あるいはタブ)でリンク先を開きたい場合
リンク先が外部のホームページである場合、新しいウィンドウを開くよう指定することが一般的です。
例: 動きを確認する(一例のため、リンク先は弊社内部のページです。)
1 URLを入力するところまでは同じです。
2 ウィンドウの中の【URL】をクリックします。
3 【リンクを新しいタブで開く】にチェックを入れます。
4 【リンク追加】をクリックして完了です。
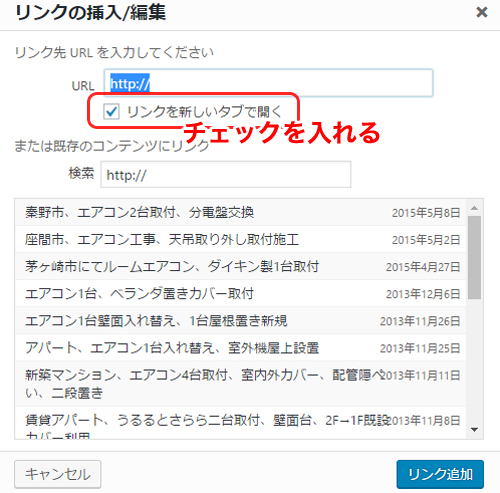
Step4「設定したリンクを解除したい場合」
リンクの設定された画像もしくは文章を選択後、リンクの削除ボタンをクリックします。
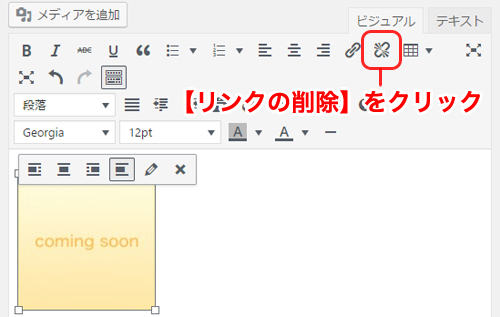
WORDPRESS管理画面操作方法マニュアル目次
1. 基本操作
2. ページ
3. 画像・PDF
4. リンク
5. その他・便利な機能