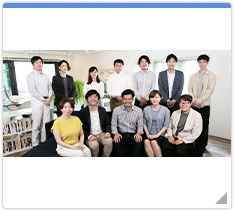いつも週刊メルマガをご覧頂き、誠にありがとうございます。
今週は、CMSproサポート担当の沖野が担当させていただきます。
12月に入り、17時には外が真っ暗でめっきりと寒いですが、
今年は、夏から冬にかけて日によって気温差が激しく、例年より
秋を楽しめる時期が少なかったように思います。
秋といえば、【食欲の秋】・【スポーツの秋】・【芸術の秋】などがありますが
皆様はどのように過ごされましたか?
通常、沖野は【食欲の秋】を推すのですが、
今回は、【芸術の秋】!
WordPressで進化した機能、写真ギャラリーの作成について
ご案内していきたいと思います。
WordPressでHPを運営いていて、写真をピタッ!と
配置したいのになかなか上手くいかない・・・
なーんてことはありませんか?
そんな時は、今回ご紹介する写真ギャラリーの作成でズバッと解決です!
まず、ギャラリーって何?
ギャラリーとは、WordPressの機能の1つで、
『複数の写真や画像を縦や横にきっちりと並べて一覧で見せることができる機能』です。
一覧で見せることで、閲覧性が大幅に向上することでユーザーは見やすく、
修正する側も操作が非常に簡単なので、日々の更新の時間短縮にもなるなど、
結果的に一石二鳥の機能なんです。
ギャラリーの作り方
ギャラリーの作成は、以下の手順でたったの5分で完成します。
ギャラリーの作成
1.ギャラリーの作成
まずはギャラリー自体の作成から始めましょう。
WordPressの管理画面にログイン後、
左側にあります「投稿 → 新規追加」の順に選択し、投稿ページを新しく作りましょう。
※既にあるページにもギャラリーは追加できますので、ギャラリーを設置したい
ページが既にある場合は、対象のページまでアクセスしましょう
2.「メディアを追加」をクリック
続いて「メディアを追加」をクリックし、次の画面の
左側にある「ギャラリーを作成」をクリックすると、ギャラリーの作成画面になります。
※ページ上部が「ギャラリーを作成」になっていることをご確認ください
ギャラリーに並べたい写真を選ぶ
3.写真や画像をクリックして選択
ギャラリーに掲載したい写真や画像をメディアライブラリから
選択してください。
右上にチェックマークや写真の周りが青くハイライトされた状態になっていれば選択OKです。
画像を選択したら右下の青いボタン「ギャラリーを作成」をクリックで
ギャラリーがひとまず完成です!
ギャラリーでの写真の並び替えや追加、カラムを変更
4.次にギャラリーを編集する画面にアクセスするので、ここで
写真や画像をドラッグ&ドロップで並び替えたりすることが可能。
また、右側のカラムで数字を選択することで、横に何枚並ばせるかの指定も可能です。
HPの幅も制限があるため、カラムは3でサイズはサムネイルがオススメです!
また、リンク先の項目は「メディアファイル」か「なし」を選択しましょう。
・「メディアファイル」=クリックすると大きく写真が表示
・「なし」=クリックできない状態
写真の配置やカラムが決まりましたら、右下の「ギャラリーを挿入」ボタンを
クリックで、完成です!
また、ギャラリーを選択したあとに出てくる、鉛筆マークをクリックすることで、
一度ギャラリーを作った後も写真の並び替えや、追加・削除が簡単に可能です。
追加の場合は、左側のギャラリーに追加ボタンをクリック、
削除の場合は、写真右上の黒バツボタンで可能です。
並び替えも、クリックしたままお写真を移動させるだけ!
━━━━━━━━━━━━━━━━━━━━━━━━━━━━━━━━━━━━━━━
いかがでしたでしょうか?
ギャラリーを使用して、お客様の声(アンケート用紙など)を載せるのも良し!
商品を綺麗に並べるのも良し!
お写真が決まっていれば
ほんとに5分で出来てしまうので、難しそうだなと思った方でも
ぜひ、一度お試しください!
今回も最後までお読みいただき、ありがとうございました。